

Don’t forget to leave a comment below, and tell us what you think. Check out our dedicated guide on how to use QuickTime Player for screen recording on your Mac, since it is an excellent choice if your requirements are straightforward and you do not need to be able to capture system sound.Īlternatively, if your needs are a tad more complex, we recommend that you refer to our article on the best screen recording apps for your Mac. There are a variety of scenarios when having screen recording software on your Mac might prove to be beneficial, too.
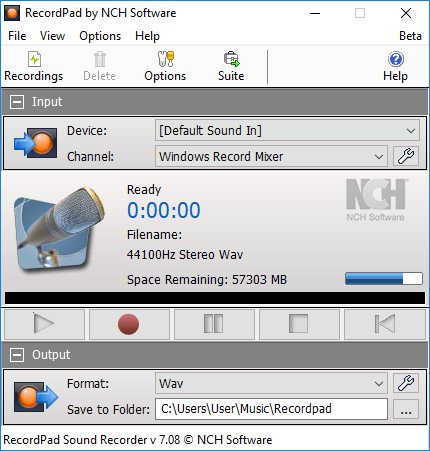
On the other hand, if you don’t know how to take a screenshot on your iPad, you definitely should take a look at our dedicated guide. Furthermore, you might want to check out how to customize your Control Center and unlock new shortcuts.

Some of these include taking pictures, activating Wi-Fi, operating your Apple TV, and even recording the screen of your iPad.

The Control Center provides you with direct access to the features that you often use. To stop recording, simply tap the Recording icon from the toolbar and select Stop Recording.Please take note that there will be a three-second timer that will appear just before the recording begins.To start recording your screen and the internal sound coming from applications, such as Zoom, access Control Center by swiping down from the top-right corner of your screen.Next, scroll down to the More Controls section and tap the plus sign next to the Screen Recording feature.Go to Settings > Control Center and toggle on the Access Within Apps feature.Follow these simple steps to add Screen Recording to Control Panel.


 0 kommentar(er)
0 kommentar(er)
